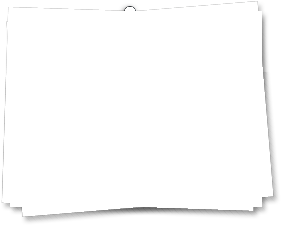Справочная >>
DESQview: Learn
Глава 5. Learn: Система макрокоманд ударов клавиш
DESQview.
===================================================
Одним из наиболее мощных средств DESQview является Learn. Используя Learn вы сообщаете DESQview последователь-
ность ваших ударов клавиш и назначить эти удары клавиш конк-
ретной клавише на вашей клавиатуре. Затем, когда вы хотите,
вы можете воспроизвести эти удары клавиш, нажимая назначен-
ную клавишу.
Последовательность запомненных ударов клавиш назы-
вается "сценарием" (script) или макрокомандой ударов клавиш.
Клавиша, которой вы назначаете макрокоманду называется отоб-
раженной клавишей. (Она называется отображенной, потому что
когда вы ее нажимаете, DESQview отображает - переводит -
удар этой клавиши в макрокоманду).
Как только вы назначили " сценарий" клавише, преды-
дущее назначение клавиши (если было) заменяется макрокоман-
дой, пока вы находитесь в том же контексте, в котором вы бы-
ли, когда была создана макрокоманда. Под "в том же контекс-
те" мы подразумеваем:
# Если вы создали макрокоманду во время отработки
программы - например, Lotus 1-2-3 и назначили ее клавише
Ctrl-X, тогда, когда вы отрабатываете 1-2-3 в DESQview, на-
жатие Ctrl-X будет воспроизводить макрокоманду.
# Если вы создали макрокоманду, когда на дисплей
было выведено меню DESQview и назначили ее, например, клави-
ше F1, тогда когда на дисплей находится меню DESQview, и вы
нажимаете клавишу F1 воспроизводится макроинструкция.
Чтобы запустить и закончить макроинструкцию,
DESQview требует специальной клавиши, которую мы называем
клавишей Learn (клавишей обучения). Мы используем Shift-DESQ
- т. е. удар клавиши образуется удержанием клавиши Shift и
ударом по клавише DESQ - в качестве клавиши Learn, из кото-
рого вы выбираете действие Learn, необходимое вам.
Макрокоманды записываются автоматически
DESQview. Когда вы запускаете DESQview, макрокоманды, соз-
данные в меню DESQview, загружаются. Когда вы запускаете
программу, макрокоманды, которые вы создали для программы,
загружаются.
На рис: 1 - Макрокоманда (Script) представляет со-
бой последовательность ударов клавиш, запомненных DESQview;
2 - Клавиша Learn выводит на дисплей меню Learn,
так что вы можете запустить или закончить Learn.
3 - Отображенная клавиша представляет собой клави-
шу, которой вы назначаете макрокоманду. Когда вы нажимаете
эту клавишу, макрокоманда воспроизводится.
- Обучение макрокоманде.
-------------------------
Основными этапами для обучения макропрограмме явля-
ется:
* Поместите вашу программу в точку, где вы готовы
печатать первый удар клавиши макрокоманды. Или, если вы хо-
тите создать макрокоманду, которая работает только, когда
меню DESQview выводится на дисплей, выводите на дисплей ме-
ню, которое вам нужно.
* Выведите на дисплей меню Learn и выберите Start a
Script. Затем сообщите DESQview, какую клавишу вы хотите ис-
пользовать. Также, если вы хотите, вы можете присвоить мак-
рокоманде описательные названия, подобно "Load Report".
* Введите все удары клавиш для макрокоманды.
DESQview будет запоминать эти удары клавиш, когда вы вводите
их.
* Снова выведите на дисплей меню Learn и выберите
Finish Script. Теперь макрокоманда может работать. Для ее
воспроизведения, только нажмите клавишу, назначенную ей.
- Как начать Learn ? -
----------------------
Первым шагом в создании макрокоманды является сообще-
ние DESQview, что вы хотите начать операцию Learn. После
того, как вы дошли до точки, где вы готовы ввести первый
удар клавиши макрокоманды:
* Удерживайте клавишу Shift и ударьте по клавише
DESQ для вывода на дисплей меню Learn. Мы называем комбина-
цию Shift-DESQ клавишей Learn эквивалентной "мыши" не су-
ществует. Вы должны запустить Learn от клавиатуры.
На рис: 1 - Меню Learn является основным перечнем ко-
манд Learn.
2 - С курсором в точке, где вы хотите запустить макро-
команду, выведите на дисплей меню Learn.
* Нажмите клавишу, которую вы хотите использовать,
например, клавишу F1.
Появляется меню Start a Script.
Вы не можете переназначить клавишу DESQ, клавишу
Learn, или какую-либо из кнопок "мыши". Вы можете переназ-
начить все другие клавиши. Вы можете преобладать над пере-
распределением клавиши временно, используя клавишу "`" (см.
стр.63).
Макрокоманда, назначенная клавише "!" (на меню
DESQview) имеет специальное значение. Она исполняется во
время, когда вы запускаете DESQview, сразу после того как
появляется меню DESQview. Она называется макрокомандой за-
пуска (startup script). Вы должны обучить макрокоманду за-
пуска DESQview на дисплей, чтобы убедиться, что она будет
воспроизводиться правильно.
На рис: 1 - Меню Start a Script появляется после того
как вы выбираете клавишу, которой вы хотите назначить мак-
рокоманде.
Вы можете дополнительно присвоить макрокоманде назва-
ние. Мы рекомендуем вам поступать так, чтобы помочь вспом-
ним, что эта макрокоманда делает. Вы можете вывести на дис-
плей перечень макрокоманд, которые вы создали, используя
команду Display Script в меню Learn.
* Если вы хотите, чтобы ваша макрокоманда имела назва-
ние, печатайте это название.
* Выберите Learn Script.
Меню Start a Script пропадает. Все, что вы печатаете,
пока вы ни нажмете снова клавишу Learn, заканчивается как
часть макрокоманды.
Для отмены Learn: Вместо выбора LEARN Script, нажмите
Tab, а затем печатайте C.
- Ввод макрокоманды
-------------------
* Выполните какое-либо действие, которое вы хотите за-
писать как макрокоманду.
Все удары клавиш, которые вы печатаете, запоминаются
DESQview до пробелов буфера Learn. DESQview выдает щелчок
после каждого удара клавиш, чтобы напомнить вам, что вы на-
ходитесь в режиме обучения (Learn).
(Щелчки могут быть плохо слышны на шумной клавиатуре)
Макрокоманда сохраняется в буфере обучения (learn
buffer) пока вы обучаете ее. Когда вы заканчиваете операцию
Learn, она передается в буфер макрокоманды (script buffer).
Имеется буфер макрокоманды для каждой программы и буфер для
макрокоманд, которые вы создаете в меню DESQview. Вы можете
регулировать размер этих буферов. См. Приложение А - под-
робнее.
Макрокоманды могут быть вложены на любом уровне -
т.е., в то время, когда вы обучаете одну макрокоманду, вы
можете начать обучение другой макрокоманды. Единственным
пределом является длина буфера обучения и буфера макроко-
манды.
На рис.: 1 - Печатайте в макрокоманду.
- Окончание макрокоманды -
----------------------------
Когда вы заканчиваете последний удар клавиш действия,
которые вы хотите записать, закончите Learn:
* Нажмите клавишу Learn (Shift-DESQ) для повторного
вывода на дисплей меню Learn.
* Выберите Finish Script
Макрокоманда заканчивается и назначается клавише, ко-
торую вы выбрали - например, клавише F1.
Помните, что вы всегда должны заканчивать (или отме-
нять) макрокоманду, когда вы ее запустите. Если нет, звучит
звуковой сигнал, когда буфер обучения переполняется.
Чтобы отменить Learn: Выведите повторно на дисплей ме-
ню Learn и выберите Cancel Learn.
На рис. 1 - Макрокоманда сохраняется в буфере макроко-
манды.
- Воспроизведение макрокоманды -
Как только вы обучили макрокоманду, вы можете ее восп-
роизвести в любое время. Если макрокоманда была обучена в
меню DESQview, вы можете ее воспроизвести, когда на дисплей
выведено какое-либо меню DESQview. Если макрокоманда была
обучена, для конкретной программы, вы можете ее воспроиз-
вести, когда вы работаете в программе:
* Переведите курсор в точку в программе, где вы хотите
воспроизвести макро. Или, выведите на дисплей меню
DESQview, на котором вы хотите воспроизвести макро.
На рис.: 1 - Перейдите в точку, где вы хотите воспроиз-
вести макрокоманду.
* Нажмите клавишу, которую вы назначили макрокоманде -
например, F1 .
DESQview печатает удары клавиш, которые она предвари-
тельно запомнила.
На рис.: 1 - Нажмите клавишу, которую вы назначили
макрокоманде.
Когда макрокоманда воспроизводится, она загружается в
буфер воспроизведения - вся макроинструкция должна поме-
щаться. Первоначальная длина этого буфера составляет 1000
байтов. Вы можете изменить длину, используя программу Setup
(См. Приложение А). Если вы закладываете макрокоманды, каж-
дая вложенная макрокоманда загружается в буфер воспроизве-
дения (полностью), когда к ней обращаются. Когда воспроиз-
ведение вложенной макрокоманды завершается, место в ее бу-
фере воспроизведения освобождается.
- Пауза во время макрокоманды -
---------------------------------
Часто вам нужно создать макрокоманду, которая будет
временно останавливаться во время воспроизведения, чтобы
позволить вам ввести переменную информацию - например, наз-
вание файла - или выждать пока ни завершите некоторое дейс-
твие - например, перерасчет отчетов.
DESQview позволяет вам остановить воспроизведение пу-
тем ввода паузы в макрокоманду. Пауза просто сообщает
DESQview, что, когда она воспроизводит макрокоманду, она
должна остановить его и либо дать вам возможность впечатать
переменную информацию или выждать определеннный отрезок
времени. Имеется три вида пауз:
* Пауза постоянного размера позволяет вам впечатать
определенное число символов. Это находит, например, где вы
хотите ввести код ZIP, телефонный номер или другую информа-
цию фиксированной длины.
* Переменная пауза позволяет вам печатать любое число
символов (вы сигнализируете путем нажатия Enter).
* Временная задержка останавливает воспроизведение на
заданное число секунд.
- Задержка паузы фиксированного размеры -
-------------------------------------------
Для назначения паузы фиксированного размера:
* Запустить вашу макрокоманду. Затем введите удары
клавиш пока вы ни дойдете до точки, где вы хотите начать
паузу.
* Нажмите клавишу Learn (Shift-DESQ) для вывода на
дисплей меню Learn.
* Выберите паузу фиксированного размера.
Меню исчезает, и вы возвращаетесь, где вы были.
- Печатайте текст, который вы хотите остановить -
----------------------------------------------------
DESQview считает число символов, которое вы печатаете.
Когда вы ввели весь текст паузы:
* Выведите на дисплей меню Learn и снова выберите
Fixed-Size Pause.
DESQview заканчивает паузу и возобновляет обучение
макрокоманды.
* Продолжите ввод макрокоманды. Закончите ее обычным
образом - путем выбора Finish Script из меню Learn.
- Воспроизведение паузы постоянного размера. -
------------------------------------------------
Когда вы воспроизведете макрокоманду с паузой постоян-
ного размера в ней, DESQview останавливает в этой точке,
где вы назначили паузу:
* Печатайте правильное число символов.
Как только вы напечатаете последний символ паузы, мак-
рокоманда возобновляет воспроизведение.
- Назначение переменной паузы -
----------------------------------
Шаги для создания переменной паузы, в основном, те же
самые, как и для создания постоянной паузы:
* Запустите вашу макрокоманду. Затем вводите удары
клавиш пока ни дойдете до точки, где вы хотите начать паузу.
* Нажмите клавишу Learn (Shift-DESQ) для вывода на
дисплей меню Learn.
* Выберите Variable Pause
* Печатайте текст, который вы хотите ввести в паузу.
* Выведите на дисплей меню Learn и снова выберите
Variable Pause
* Продолжите ввод макрокоманды. Закончите обычным об-
разом.
- Воспроизведение переменной паузы -
--------------------------------------
При воспроизведении переменной паузы, DESQview оста-
навливается в точке, где вы назначили паузу.
* Печатайте переменную информацию, какую нужно, любой
длины.
Поскольку DESQview не умеет автоматически определять,
когда вы заканчиваете печатать переменную информацию, вы
должны указать, когда вы это сделаете:
* Нажмите Enter, когда вы ввели весь текст, который
нужно.
- Создание временной задержки - (Time Delay)
----------------------------------------------
Для остановки макро на заданное число секунд:
* Запустите вашу макро. Затем введите удары клавиш по-
ка вы ни дойдете до точки, где вы хотите временно задержку.
* Нажмите клавишу Learn (Shift-DESQ) для вывода на
дисплей меню Learn.
* Выберите Time Delay для вывода на дисплей меню Time
Delay.
* Печатайте число секунд, которое должна ждать макро-
команда и затем выберите DONE.
* Продолжите ввод макрокоманды. Закончите обычным об-
разом. Когда вы воспроизведете макро, она будет останавли-
ваться в точке, где вы ввели Time Delay, на число секунд,
которое вы указали и затем возобновлять воспроизведение.
- Сохранение макрокоманд -
-----------------------------
Когда вы создаете макроинструкции, они записываются в
память вашей ЭВМ. Зоны, оставляемые для макро называются
буферами макро. Имеется буфер макроинструкций для каждой
программы и буфер для макрокоманд, которые вы создаете в
меню DESQview. Когда вы закрываете программу, буфер макро
для этой программы теряется - если вы сначала не сохраните
макрокоманды. Затем, когда вы выходите (Quit) из DESQview,
все буферы макрокоманд изымаются из обращения и все макро
теряются.
Вы сохраняете макро, которые вы создали, с помощью ко-
манды Save Scripts в меню Learn. Вы должны сохранить макро-
команды для каждой программы и для меню DESQview отдельно.
Во время обучения макро, она записывается в буфер обу-
чения. Когда макро завершается, она передается в буфер мак-
рокоманд программы или в буфер макрокоманд DESQview. Перво-
начально буфер обучения и буфер каждой макрокоманды имеют
длину 1000 байтов. Размер буфера макрокоманды является ку-
мулятивным - это максимальный предел для всех макро, кото-
рые вы создаете для программы или для всех макро, которые
вы создаете в меню DESQview.
Вы можете изменить размер буфера макрокоманды, исполь-
зуя команду Change a Program (См. Гл. 7)
Вы можете изменить размер буфера обучения и размер бу-
фера макрокоманды для макрокоманд DESQview отработав прог-
рамму Setup DESQview (См. Приложение А).
- Сохранение макрокоманд программ -
---------------------------------------
Чтобы сохранить макрокоманды для программы:
* Возобновить работу в программе, если вы в ней уже не
работаете.
* Выведите на дисплей меню Learn и выберите Save
Scripts. Макроинструкции сохраняются на диске под названием
XX - SCRIP.DVS, где XX является ключами на меню Open Window
для программы (это гарантирует, что название является един-
ственным). Файл создается на дисководе и в справочнике, из
которого вы запускали DESQview.
- Сохранение макрокоманд DESQview. -
---------------------------------------
Для сохранения макрокоманд, которые вы создали для ме-
ню DESQview:
* Выведите на дисплей какое-либо меню DESQview.
* Выведите меню Learn и выберите Save Scripts.
Макро сохраняется на диск под названием DESQVIEW.DVS .
- Другие характеристики Learn -
---------------------------------
DESQview имеет три дополнительные особенности Learn:
* Вы можете стереть макро, которая вам больше не нужна.
* Вы можете получить перечень всех макрокоманд, кото-
рые вы создали.
* Вы можете вложить макрокоманды.
- Стирание макрокоманды -
---------------------------
Вы стираете макрокоманду путем повторного обучения
пустой макро для клавиши:
* Выведите на дисплей меню Learn и выберите Start a
Script.
* Нажмите клавишу для макрокоманды, которую вы хотите
стереть.
* Выберите LEARN Script
Теперь непосредственно закончите Learn:
* Cнова вывести на дисплей меню Learn и выберите
Finish Script - клавишу, которую вы использовали для макро-
команды, теперь восстанавливается для ее нормального ис-
пользования.
- Составление перечня макрокоманд -
-------------------------------------
Чтобы увидеть перечень всех макрокоманд, которые вы
создали:
* Выведите на дисплей меню Learn и выберите Display
Scripts.
Появляется листинг макрокоманд, которые вы создали.
Указываются и клавиша и название, которое вы дали макроко-
манде в поле Script Name (если оно есть).
* Выберите Script (макро), которая вам нужна - или
нажмите Esc для стирания меню.
- Вложение макрокоманд -
--------------------------
Вложенная макрокоманда - это макрокоманда, вложенная в
другую макрокоманду. Вы создаете вложенную макрокоманду пу-
тем запуска Learn во время, когда Learn уже идет. Вложенная
макрокоманда ведет себя так же как переменная пауза, за ис-
ключением того, что удары клавиш, которые вы печатаете во
время паузы запоминаются и назначаются отображенной клавише
для вложенной макрокоманды.
Так же как с переменной паузой, вы заканчиваете макро-
команду, нажимая Enter.
Например, допустим вы создали следующую макро (путем
сообщения DESQview обучить макрокоманде клавишу F2, когда
она уже была одна в середине обучения клавиши F1 ):
F1 = Please enter today`s date:{Learn {F2} "Date"}
Когда вы воспроизводите эту макро, DESQview останавли-
вается, после печатания "Please enter today date:"
Все, что вы печатаете после этого, пока вы ни нажмете
Enter, печатается F2. Теперь вы можете использовать F2 для
печатания сегодняшней даты (today`s date).
- Преобразование программных макрокоманд -
--------------------------------------------
Макрокоманды, которые вы создали, записываются на диск
в специальном, кодированном формате. Они не могут быть ви-
димы или изменены. Иногда бывает полезно иметь возможность
видеть эти макрокоманды, отредактировать их, или создать
ваши собственные макрокоманды непосредственно, печатая уда-
ры клавиш в процессор слов. Программа Convert a Script поз-
воляет вам это сделать.
Когда вы отработаете программу Convert a Script, вы
можете считать файл макрокоманды, записанный по команде
Save Scripts, или преобразовать макро, которую вы подгото-
вили с вашим процессором слов (как файл ASCII) в формат
файла макрокоманды.
- Как начать? -
-----------------
Чтобы изучить, как использовать Convert a Script, мы
предположим, что вы создали пару макрокоманд для программы
(скажем, 1-2-3) , сохраним их, (используя команду Save
Scripts), преобразовали их (используя Convert a Script на
файле LT-SCRIP.DVS) и затем просмотрели итоговый файл ASCII
с помощью вашего процессора слов. То, что вы видите предс-
тавляет собой серию назначений клавиш, по одному для каждой
макро, которые вы создали, типа:
{Learn key "name"} keystrokes{Finish}, где {Learn key
"name"} и {Finish} представляет собой специальные клавиши,
которые отмечают границы макрокоманды, а keystrokes предс-
тавляют собой удары клавиш, которые выполняет макрокоманда.
В {Learn key "name"}, key представляет собой клавишу, кото-
рую вы назначили, а name - представляет собой название мак-
рокоманды.
- Непосредственное создание макрокоманд -
-----------------------------------------
Для создания макрокоманды непосредственно, используйте
ваш процессор слов для создания файла ASCII назначений
клавиш. Затем преобразуйте этот файл для формата файла мак-
рокоманды, используя Convert a Script. (Если имеется ошибка
в назначении клавиш, Convert a Script останавливается с вы-
водом на дисплей строки с ошибкой. Нажмите любую клавишу
для продолжения).
- Редактирование макрокоманды -
---------------------------------
Чтобы отредактировать макрокоманду, которую вы созда-
ли, используя команду Learn, используйте программу Convert
a Script для преобразования ее в формат ASCII, отредакти-
руйте ее используя ваш процессор слов, затем преобразуйте
ее обратно в формат файла макрокоманды. Поскольку DESQview
загружает макрокоманды только, когда вы запускаете програм-
му, вы должны закрыть и затем повторно запустить программу,
чтобы перезагрузить файл макрокоманды.
Использование фигурных скобок для назначения клавиш
-----------------------------------------------------
Когда макрокоманда содержит клавишу, которая не имеет
соответствующей буквы или символа - как клавиша F1, клавише
Enter, клавише Home и т.п. - DESQview ставит название кла-
виши в фигурные скобки:{F1},{Enter},{Home}. Это необходимо,
поскольку Convert a Script должна быть способна различать,
например, слово "End" от клавиши End. Это делается путем
представления клавиши End, как {End}, а слово "End" просто
как сам End некоторыми специальными клавишами является:
{Delay n} для временной задержки n секунд, {Fixed - Pause
n} для паузы постоянного размера длиной n, и
{Variable-Pause} для переменной паузы.
Другими примерами, являются: {{} для {,{^C} для
Ctrl-C, {Alt-X}, {Shift-F10}, { Gray-+}, {Left}, и т.п.
ГЛАВА 6 - Прогрессивные Mark и Transfer
Основная схема маркировки и передачи (Mark и Transfer)
DESQview позволяет вам замаркировать блок в другую програм-
му, или в другую часть той же программы. Когда вы маркируе-
те несколько строк информации, вы можете назначить клавишу
(или клавиши), которые вы хотите печатать в конце каждой
строки, когда она передается. См. стр. 41-48 Глава 2 : Как
начать: Руководство, и стр. 10-97 Главы 3, Использование
DESQview, по описанию основного процесса маркирования и пе-
редачи. DESQview также позволяет вам выполнять более слож-
ные передачи:
* Вы можете маркировать и передавать разобщенные блоки
информации
* Вы можете маркировать и передавать повторяющиеся об-
разцы информации - например, записи в базе данных или ряды
и столбцы в отчетах.
* Вы можете использовать Learn DESQview с маркировкой
и передачей для создания макрокоманд клавиатуры, которые
передают информацию из одной программы в другую, изменяя
формат информации, как вам нужно. Эта глава показывает вам,
как использовать эти прогрессивные способы на двух примерах:
* Первый пример описывает как вы можете маркировать и
передавать разобщенные блоки информации с помощью передачи
информации из базы данных (dBASE) в процессор слов
(pfs:write).
* Второй пример описывает как вы можете маркировать и
передавать ряды и столбцы информации путем передачи инфор-
мации из программы связи (GrossTalk) в программу отчета
(Lotus 1-2-3).
-----------------------------------------------------
Эта Глава предназначена для опытных пользователей. Вы
должны познакомиться сами с основным процессом маркировки и
передачи прежде чем читать эту Главу.
-----------------------------------------------------
- Передача разобщенных блоков информации -
--------------------------------------------
Основной процесс маркировки и передачи ( с которым вы
познакомились в Главах 2 и 3) описывают этапы маркировки и
передачи блока информации из одной из нескольких строк.
# Маркировать блок информации, используя команду Mark
Begin и Done
# Переключиться в программу, куда вы хотите передать
информацию, поместите курсор в точку передачи и выберите
Transfer.
# Выберите варианты "как текст" или "как число" для
передачи первой маркированной строки
# Нажмите клавишу (или клавиши), которые вы хотите пе-
чатать между каждой строкой.
# Выберите "rest of data" (остальные данные) для пере-
дачи остальных строк маркированной информации.
Кроме того, DESQview дает вам следующие возможности:
* Вы можете маркировать более чем один блок информа-
ции, который надо передать. ( Эти блоки должны быть в одном
и том же кадре дисплей)
* Вы можете маркировать набор разобщенных блоков и за-
тем повторите такую же последовательность шагов, как для
маркировки дополнительных блоков с таким же образцом. Нап-
ример, после того как вы маркировали столбцы 2,4 и 6 в ряду
4 отчета, вы можете сообщить DESQview повторить этот марки-
рованный образец в рядах от 5 до 15.
* Вы можете печатать последовательность конкретных
клавиш в начале каждой строки, которую вы передаете допол-
нительно к последовательности клавиш, которую вы печатаете
в конце каждой строки.
* Вы можете печатать различную последовательность кла-
виш между каждой строкой блока, вместо того, чтобы исполь-
зовать одну и ту же последовательность для каждой строки.
Вы можете передавать одну и ту же информацию более од-
ного раза. Например, после маркирования полей в базе данных
(database) вы можете передавать информацию в программу отче-
та и затем в программу процессирования слов.
На рис. : 1 - Маркируйте разобщенные блоки информации
2 - Передать их в различном формате.
- Разобщенные блоки : Постановка задачи. -
--------------------------------------------
Лучше всего можно понять прогрессивные возможности
DESQview на примере. Пример, который мы используем, являет-
ся составлением набора почтовых адресов из базы данных,
имен и адресов. Для базы данных используем образцовую базу
данных под названием "NAMES", которая поступает с
dBASE III. Мы создаем почтовые адреса в процессоре pfs:write.
База данных "NAMES" состоит из 10 записей в виде сле-
дующего:
# LAST NAME FIRST NAME ADDRESS CITY STATE ZIP
1 Neuhoff Luann 8653 Rita Drive Bloomington IN 47401
2 Lakeland Lionel 4902 Bluffe Road Muskegon MI 49450
и т.д.
Форматом почтового адреса является:
Luann Neuhoff
8653 Rita Drive
Bloomington, IN 47401
- Разобщенные блоки : Назначение этапов -
-------------------------------------------
Для этого примера, мы допустим, что вы запускаете от-
работку dBASE III в окне 1 и выдаете команду "USE NAMES".
Также, мы допустим, что вы запускаете отработку pfs:write в
окне 2 и исполняете команду "Edit/Type" для создания окна
печати.
В общих чертах, путь, по которым происходит процедура
передачи базы данных - почтовый адрес - состоит в следующем:
# Прежде всего, используйте команду "EDIT n" в dBASE
III для вывода на дисплей первой записи, которую вы хотите
передать
# Во-вторых, сообщите DESQview замаркировать запись и
передать ее в формате почтового адреса в окно pfs:write
# В-третьих, переключитесь обратно в окно dBASE III,
так чтобы вы могли вывести на дисплей следующую запись для
передачи.
Чтобы вспомнить эту процедуру, мы используем систему
прогрессивного маркирования и передачи DESQview в комбина-
ции с командой Learn DESQview. Основными этапами являются :
# Начиная с окна 1 как текущего окна, используйте ко-
манду "EDIT n" для вывода на дисплей первой записи, которую
вы хотите передать
# Исполните команду Start a Script DESQview для начала
обучения макрокоманды
# Используйте команду Mark DESQview для маркирования 6
полей в базе данных в порядке их появления в адресе:FIRST
NAME, LAST NAME, ADDRESS, CITY, STATE, ZIP. (Отметьте, что
порядок первого и последнего имени - обратный)
# Переключитесь на окно 2 - pfs:write - и используйте
команду Transfer DESQview для передачи 6 полей в pfs:write
в формате почтового адреса
# Снова переключитесь на окно 1
# Закончите Learn.
Теперь у вас есть макрокоманда, которая выполняет нуж-
ную передачу и изменение формата информации.
Чтобы передать другую запись:
* Используйте команды PgUp и PgDn -какую из команд
dBASE III вы предпочитаете - для вывода на дисплей следую-
щей записи, какую вы хотите передать.
* Исполните макрокоманду
Повторите эти два пункта, пока ни будут переданы все
записи, которые нужно.
На рис.: 1 - Окно 1: База данных dBASE III с записью 1
выведена на дисплей и готова к передаче
2 - Окно 2: Открывается окно Edit/Type
pfs:write и готово к приему информации.
- Разобщенные блоки : Маркирование блоков -
---------------------------------------------
Чтобы начать, откройте окно dBASE III и выведите на
дисплей запись 1 базы данных "NAME". Затем откройте окно
pfs:write, выберите режим "Edit/Type" и снова переключитесь
на окно 1.
* Откройте dBASE в окне 1. Затем введите команду "USE
NAMES", за которой следует команда "EDIT1".
* Откройте pfs:write в окне 2 и выберите "Edit/Type".
Затем снова переключитесь на окно 1.
Теперь, начните обучение макрокоманды, которая будет
назначена клавише Ait-A
* Выведите на дисплей меню Learn (Shift-DESQ) и выбе-
рите Start a Script. Затем нажмите клавишу Alt-A, печатайте
Address Label (Почтовый адрес) для названия макрокоманды, и
нажмите Enter.
Теперь замаркируйте 6 полей:
* Выведите на дисплей меню Mark
* Переведите курсор вниз на поле FIRST NAME и замарки-
руйте его, но закончите Mark путем выбора Mark End, а не
DONE. Проверьте, что замаркированы все 10 символов поля, а
не только имя "Luann".
Когда вы выберите Mark End, меню "Mark" остается на
дисплее и режим Mark (Mark Mode) остается в действии, так
что вы можете маркировать еще блоки. Вам нужно замаркиро-
вать все поле, а не только "Luann", поскольку вы собирае-
тесь повторять это маркирование на других полях
FIRST_NAME, некоторые из которых могут содержать имена бо-
лее длинные, чем "Luann"
* Замаркируйте остальные пять полей в порядке:LAST
NAME, ADDRESS, CITY, STATE, ZIP - снова, заканчивайте каж-
дое маркирование, используя Mark End, а не Done и замарки-
руйте все поле.
Теперь все 6 полей замаркированы и запомнены DESQview.
Вы готовы передать эту информацию в pfs:write.
- Разобщенные блоки : Передача блоков -
-----------------------------------------
Для передачи информации в pfs:write :
* Переключитесь на окно 2 и выведите на дисплей меню
Transfer.
* Выберите "Transfer the first line as text". (Пере-
дать первую строку, как текст). Теперь вы должны указать
клавишу, которую вы хотите печатать между первым полем
(FIRST_NAME) и вторым полем (LAST_NAME)
* Печатайте пробел. Затем ударьте по клавише DESQ для
повторного вывода на дисплей меню Transfer. Затем передайте
5 остальных полей.
* Выберите "Transfer the next line as text" (Передать
следующую строку, как текст), печатайте соответствующую
клавишу или клавиши (как показано ниже) и ударьте по клави-
ше DESQ.
------------------------------------------
после LAST_NAME печатайте Enter
после ADDRESS печатайте Enter
после CITY печатайте
после STATE печатайте
после ZIP печатайте
------------------------------------------
Наконец, переключитесь снова в окно 1 и закончите Learn:
* Переключитесь в окно 1, выведите меню Learn
(Shift-DESQ), и выберите Finish Script.
На рис. :1 - Шесть полей dBASE передаются в pfs:write,
с изменением формата в почтовый адрес.
- Разобщенные блоки : Передать дополнительно -
------------------------------------------------
Чтобы передать дополнительные записи:
* Используйте клавишу PgDn (или PgUp) для вывода на
дисплей следующей записи, которую вы хотите передать.
* Нажмите Alt-A
Повторите эти пункты пока ни будут переданы все запи-
си, которые нужны.
- Передача ряда и столбцов -
------------------------------
Предшествующее описание "Передача разобщенных блоков
информации" касалось случая маркирования и передачи разоб-
щенных блоков информации. Другим частным использованием
маркирования и передачи является передача рядов и столбцов
информации в отчет из процессора слов или из программы свя-
зи, которая загружает информацию от ведущей или другой ЭВМ.
- Ряды и столбцы : Постановка задачи. -
-----------------------------------------
Допустим вы использовали программу СrossTalk, работая
в окне 1, для загрузки некоторой информации о доходах от
вашей ведущей ЭВМ. Теперь вам бы хотелось передать эту ин-
формацию в формате Lotus 1-2-3, работая в окне 2. Таблица,
создаваемая вашей ведущей ЭВМ имеет формат, показанный ниже
(Это та же информация, которая содержится в образцовом от-
чете).
Допустим, что окно 2 - Lotus 1-2-3 - содержит отчет,
который вы уже подготовили, установив столбцы A - G. Стол-
бец A имеет ширину 20. Остальные столбцы (B - G) имеют ши-
рину 9 каждый. Вы печатаете 6 месяцев в ряду 1, черточки
(дефисы) на строке 2 и слово "ASSETS" (Актив) на строке 3
как показано ниже. Вы также ставите цифры в первом десятич-
ном разряде в "Worksheet Global Format Fixed 1" и присваи-
ваете названия слова "Range Label-Prefix Left A1.g30."
- Ряды и столбцы : Назначение этапов -
----------------------------------------
Чтобы передать информацию CrossTalk в 1-2-3, нужно вы-
полнить следующие пункты:
# Начиная с окна 1, как текущего окна, выведите на
дисплей меню Mark.
# Пропуская ряд месяцев, установите курсор в начало
ряда " Accts Receivable". Затем запустите Learn.
# Сначала маркируйте само название -"Accts Receivable"
Затем маркируйте каждый из столбцов цифр по очереди.
# Поместите курсор на начало строки "Cash" (убедитесь,
что вы пользуетесь клавишами со стрелками, а не Enter, для
возвращения курсора обратно на начало следующей строки.
Помните, что нажатие Enter заканчивает команду Mark.
# Закончите Learn.
# Используйте макрокоманду, которую вы только что соз-
дали для маркирования остальных 17 строк (включая 3 пустых
строки)
# Переключитесь на окно 2 и спозиционируйте курсор от-
чета 1-2-3 на A4.
# Дайте команду DESQview передать первый замаркирован-
ный блок - "Accts Receivable" - как текст. Затем печатайте
"стрелка вправо"
# Затем укажите DESQview передать следующие 6 блоков
как числа. Выполняйте все блоки, кроме последнего, клавишей
"стрелка вправо". После последнего блока, поместите 6
"стрелка влево" и "стрелку вниз" для перевода курсора на А5.
# Укажите DESQview передать "rest of data" (остальные
данные). Это повторяет ту же самую последовательность кла-
виш, пока ни будут переданы остальные 17 рядов.
На рис.: 1 - Передайте их в программу отчета
2 - Маркируйте ряды и столбцы информации.
- Ряды и столбцы : Назначение блоков -
----------------------------------------
Чтобы замаркировать ряды и столбцы:
* Запустите CrossTalk в окне 1 и загрузите информа-
цию.( Или, если хотите, запустите программу Sample
Sprdsheet -см. стр. 31)
* Запустите Lotus 1-2-3 в окне 2, установите ширину
для столбцов A - G, печатайте текст для рядов 1-3 и снова
переключитесь на окно 1.
* Поместите курсор на начало ряда "Accts Receivable"
под буквой "A" слова "ASSETS"
* Выведите на дисплей меню Learn (Shift-DESQ) и выбе-
рите Start a Script. Затем нажмите клавишу Alt-M, печатайте
Mark Line для названия макрокоманды и нажмите Enter.
* Маркируйте ввод "Accts Receivable". Замаркируйте все
20 символов, в столбце перед знаком доллара ($).
Замаркируйте число "$1,000.0", начиная со знака долла-
ра и кончая ".0" в "$1,000.0" - 8 символов.
* Замаркируйте остальные 5 чисел (Feb - Jun - фев -
июнь) таким же образом, как вводя в 8 столбцов.
* Установите курсор на начало строки "Cash'. Исполь-
зуйте клавиши со стрелками для перевода курсора, на клавишу
Enter.
* Выведите на дисплей меню Learn (Shift-DESQ) и выбе-
рите Finish Script.
* Нажмите Alt - M 17 раз для маркирования остальных 17
рядов.
* Выберите DONE для окончания маркирования.
- Ряды и столбцы : Передача блоков -
--------------------------------------
* Переключитесь в окно 2 и спозиционируйте курсор от-
чета 1-2-3 на А4.
* Выведите на дисплей меню Transfer.
* Нажмите клавишу Esc, печатайте двойные кавычки (") и
нажмите снова клавишу Esc (это помещает двойные кавычки пе-
ред первым вводом)
* Выберите "Transfer the line as text", нажмите
"стрелка вправо" и затем ударьте по клавишам DESQ (Это пере-
дает ввод "Accts Receivable" и переводит курсор на В4)
* Выберите "Transfer the next line as a number",нажми-
те "стрелку вправо" и затем ударьте по клавише DESQ. (Это
передает "$1,000.0" как число, а именно как "1000.0"). Пов-
торите это еще 4 раза для передачи информации за месяцы Feb
- May (фев-май)
* Чтобы передать значение "Jun" (июнь), выберите
"Transfer the next line as a number", нажмите "стрелка вле-
во" 6 раз, нажмите "стрелка вниз" 1 раз, и ударьте по кла-
више DESQ. (Это переводит курсор на А5 ).
* Выберите "Transfer the rest of yor data" для переда-
чи остальной маркированной информации.
ГЛАВА 7. Изменение информации программы.
=========================================
Когда вы устанавливаете программу в DESQview (исполь-
зуя команду Add a Program), вы обеспечиваете DESQview ин-
формацией, которую она требует для DESQview о программе
двумя путями:
* Если вы имеете информационный файл программы (PIF)
TopView или файл информации программы DESQview (DVP) для
программы, DESQ будет автоматически использовать информацию
в этом файле.( Это происходит, когда вы выбираете программу
из меню Add a Program).
Информационный файл программы содержит всю информацию,
которая необходима DESQview, за исключением дисковода и
справочника, на которых записана программа. Вас запрашивают
обеспечить это, когда вы завершаете команду Add a Program.
* Если у вас нет PIF или DVP для программы, вы должны
обеспечить четыре основных пункта информации о программе,
которые требует DESQview - название программы, клавиши, ис-
пользуемые для ее вывода из меню Open Window, команда DOS,
которая ее запускает, и размер памяти, который ей требует-
ся. Вы обеспечиваете DESQview этой информацией, используя
меню Add OTHER Program DESQview будет использовать стандар-
тные или предварительно назначенные значения для остальной
информации, которая ей требуется.
Меню Change a Program перечисляет полный набор инфор-
мации, которую DESQview имеет о программе. Если вы хотите
изменить что-либо в этой информации, выведите на дисплей
меню Change a Program, сделайте изменения, какие вам нужны
и нажмите Enter.
- Меню Change a Program -
--------------------------
Меню Change a Program перечисляет полный набор инфор-
мации, которую DESQview имеет о программе. Вы можете ис-
пользовать это меню для изменения информации программы для
существующей программы или для назначения информации о но-
вой программе:
# Для изменения информации для существующей программы,
выберите Change a Program из меню Open Window (см. стр.89).
DESQ будет выводить на дисплей меню Change a Program с
текущей информацией о программе, имеющейся в ней. Сделайте
изменения, какие вам нужно и нажмите Enter.
# Чтобы назначить информацию для новой программы, вы-
берите Specify Extended Program Information из меню Specify
OTHER Program Information (см. стр. 82-85). DESQview будет
выводить на дисплей меню Specify Extended Program
Information (которое является идентичным по содержанию меню
Change a Program) со стандартными установками для новой
программы, имеющимися в нем. Запомните пять полей над пер-
вой строкой, измените что-либо в информации другой програм-
мы как надо и нажмите Enter. Если вы имеете информационный
файл программы DESQview (DVP) для программы, вам обычно нет
необходимости использовать меню Change a Program. Однако,
при PIF, DESQview использует стандартные значения для неко-
торой информации, которая требуется. Изменение этих значе-
ний может улучшить характеристики некоторых программ в
DESQview.
- Важно : Если вы используете систему с гибкими диска-
ми, ваша рабочая дискета DESQview должна быть в дисководе
А (или в дисководе, от которого вы запускали DESQview),
когда вы выбираете команды Add a Program или Change a
Program.
-----------------------------------------------------
Примечания:
* Когда вы устанавливаете программу DESQview создает
DVP для нее - если она уже не существует. (DVP создается,
если программа была установлена от PIF, или если вы назна-
чили информацию программы из меню Specify OTHER Program
Informarion).
* Когда вы изменяете информацию для программ, DVP
программы корректируется.
* DESQview всегда ищет информационный файл программы в
дисководе и справочнике, из которых вы запускаете DESQview
(См. Приложение В по дальнейшей информации).
- Основная информация о программе -
-------------------------------------
Информация в меню Change a Program делится на три час-
ти. Первая часть назначает пять основных пунктов информации
программы:
* Поле Program Name (Название программы). Это предс-
тавляет собой название, которое появляется в меню Open
Window для программы у верхней рамки окна программы, когда
отрабатывается программа. Название может быть длиной до 17
символов.
* Поле Keys to Use on Open Menu назначает ключи, кото-
рые появляются в меню Open Window после названия программы
и может состоять из одной или двух букв или символов. (Мы
рекомендуем вам использовать два символа, чтобы избежать
будущих конфликтов в названиях). Ключи, которые вы должны
использовать, должны отличаться от тех, которые появляются
в данный момент в меню Open Window. Эти ключи назначают
также названия файлов, которые DESQview использует, связан-
ных с программой: XX-PIF.DVP представляет собой информаци-
онный файл программы для программы с ключами XX;
XX-SCRIP.DVS представляет собой файл макрокоманды; а
XX-LOD.COM представляет собой специальный файл, если имеет-
ся. (СМ. Приложение В подробнее об этих файлах)
* Поле Command to Start Program назначает команду DOS,
используемую для запуска программы. Это может быть название
программного файла или пакетного файла, который отрабатыва-
ет программу. Дополнительно, названию программы или пакет-
ного файла может предшествовать дисковод и справочник, где
программа записана, "d:\prog-dir" (Если вы опускаете
"d:\prog-dir", DESQview ищет программу или пакетный файл, ис-
пользуя команду PATH,когда вы запускаете DESQview, добавля-
ется "initial path" (первоначальный маршрут) с".;С:\DV"-счи-
тая, что вы запустили DESQview из справочника DV на диско-
воде С). Если вы нормально следуете названию программы или
пакетного файла по параметрам программы, вы можете также
назначить эти параметры.
Таким образом, поле Command to Start Program имеет фор-
му:[d:\prog-dir\]program [parameter], где позиции, показанные в
квадратных скобках являются дополнительными. (Программам,
специально поставленным Quarterdeck этому значению предшес-
твует "XX- Load", где XX-Load представляет собой название
специального файла для программы -См. Приложение В). Чтобы
создать окно DOS, опустите "program" или подставьте команду
DOS на ее место - например,CD\MEMOS.
DESQview, загружает и отрабатывает программу, переда-
вая в DOS:
PATH initial-path;C:\DV[;d:\prog-dir] Enter
[e:Enter]
[CD\data-dir Enter]
program [parameters]Enter.
* Поле Path to Data File (Маршрут к файлу данных) наз-
начает дисковод и справочник, на которых вы записали данные
для программы, а именно:
e:\data-dir
Чаще всего, это то же, что и дисковод и справочник
"d:\prog-dir" на котором вы записали программу. Если
"e:\data-dir" опущено, считается, что данные программы нахо-
дятся в справочнике DV дисковода С, или в дисководе и спра-
вочнике, где вы находились запуская DESQview.
* Поле Memory Size (Кбайтах) (Размер памяти) назначает
минимальный размер памяти, который требует программа. Чис-
ло, которое вы задаете, должно включать достаточно места
для загрузки COMMAND.COM, но не требует места для DOS. Ког-
да вы устанавливаете программу, информация поля Path, кото-
рую вы назначаете в меню Program Location (см.стр.78-81)
или в меню Add OTHER Program (см.стр.82-83) помещается в
поле Path to Data Files. Это позволяет программе работать
правильно в самом общем случае, когда программа и ее файлы
данных, оба находятся в одном маршруте, "e:\data-dir". Одна-
ко, если программа находится в другом маршруте, чем файл
данных, вы должны вывести на дисплей меню Change a Program
и вручную ввести "d:\prog-dir" в поле Command to Start
Program.
Обычно, программа загружается, используя COMMAND.COM,
процессор команд DOS. Это имеет то преимущество, что вы мо-
жете загрузить пакетные файлы, которые требует COMMAND.COM,
но в том недостаток, что загрузка проходит медленно и тре-
бует 32 Кбайт памяти. DESQview позволяет вам "обойти"
COMMAND.COM и непосредственно загрузить программу, но не
пакетный файл. Чтобы это сделать, вы должны назначить до-
полнение .COM или .EXE в названии программы, которую вы
вводите в поле Command to Start Program - т.е. "program.
COM" или "program.EXE", а не "program". Когда вы это делае-
те, а также включаете дополнение "Close on exit to DOS"
(Закрыть при входе в DOS) (Cм. стр. 167), DESQview исполь-
зует свой собственный загрузчик, SHELL.COM, вместо
COMMAND.COM. Используя эту технику вы можете загрузить
программу, используя память всего 4-5 Кбайтов.
Когда вы используете PIF или DVP для установки прог-
раммы, поле Memory Sire (Размер в памяти в Кбайтах) уста-
навливается на минимальный размер, рекомендуемый изготови-
телем программы. Многие программы - особенно программы от-
четов - будут использовать дополнительно память, которую вы
назначаете сверх минимальной для записи дополнительных дан-
ных программы. См. Приложение Д по дополнительной информа-
ции по выбору соответствующего размера памяти для программы.
- Информация дисплея и буфера -
---------------------------------
Вторая часть меню Change a Program назначает информа-
цию о том, как вы хотите поместить программу на дисплей и
сколько памяти вы хотите установить для буфера макрокоманд
программы:
* Поле Window Position (Положение окна) назначает ин-
формацию о положении на дисплей, окна для программы. Если
вы хотите поместить окна в определенном положении, устано-
вите значения Row (Ряд), Column (Столбец), Height (высота)
и Width (ширина) для отражения этой позиции, исключая рам-
ку. Рамка должна быть построена вокруг окна, которое вы
назначили (Верхним левым углом является ряд 0, столбец 0).
Если вам не важно, где будет расположено окно и вы разреша-
ете DESQview установить место для него автоматически, уста-
новите значения на 0, 0, 25, 80. Например, чтобы располо-
жить окно так, чтобы оно занимало тоже левую половину экра-
на (25х40), установите значения на :1, 1, 23, 38.
* Script Buffer Size (Размер буфера макрокоманды в
байтах) назначает размер памяти, установленной для буфера
макрокоманды программы. См. стр.132,139 и 176 по дополни-
тельной информации.
- Дополнение -(См. Табл.)
----------------
Третья часть меню Change a Program назначает включение/вык-
лючение (ON/OFF) дополнений для программы (См. стр.55 о том
как включить и выключить дополнения)
# Дополнение Writes directly to screen ( записывает
непосредственно на дисплей) указывает, когда "ON" (Вкл.),
что программа записывается непосредственно на дисплей и по-
этому требует всего экрана (25х80), когда отрабатываются.
Она не может работать в малом окне. (Путь, будет ли прог-
рамма записываться непосредственно на экран,если вы не зна-
ете определения экспериментально. Включите это дополнение и
отработайте программу в малом окне. Если программа записы-
вает какую-либо информацию вне границ окна, она записывает-
ся непосредственно на дисплей и вы должны снова включить
это дополнение).
# Дополнение Runs only in foreground (Работает только
на переднем плане) указывает, когда "ON" (Вкл.), что прог-
рамма может не может продолжать отработку на заднем плане,
когда вы переключаетесь на него. Программы, которые записы-
ваются непосредственно на дисплей обычно не могут работать
на заднем плане. Поэтому, обычно, это дополнение должно
быть установлено для таких случаев.
# Дополнение Can be swapped to disk (Может быть "пере-
качено" на диск) указывает, когда "включено" (ON), что
программа может быть "перекачена" из памяти на диск, когда
DESQview требует памяти для загрузки новой программы. Это
позволяет DESQview иметь больше окон открытыми, чем позво-
ляет память вашего персонального компьютера. Большинство
программ может быть "перекачена" на диск. Основным исключе-
нием являются программы связи - поэтому особенно важно,
чтобы вы установили это дополнение не "выкл" для таких
программ (См. Приложение Д).
# Дополнение Allows TopView calls (Допускает вызовы
TopView), когда "включено" указывает, что программа "зна-
кома" с TopView - т.е., что программа использует команды
TopView для управления информацией, которую она записывает
на дисплей и, возможно, для других целей. DESQview обеспе-
чивает большую часть, но не все команды TopView. Установить
это дополнение на "Вкл", если программа знакома с TopView и
затем отработаете программу. Если программа ведет себя не
так как надо, установите это дополнение снова в "выкл" .
(Если программа не использует какие-либо команды TopView,
это дополнительно игнорируется).
# Дополнение Close on exit to DOS (Закрыть при выходе
в DOS) указывает, когда "включено", что когда программа,
отрабатывается в окне, возвращает управление DOS -обычно
как результат исполнения вами команды выхода ("guit") из
программы -DESQ будет автоматически выполнять команду Close
Window (Закрыть окно).
# Дополнение Displays graphics information (Вывести на
дисплей графическую информацию) указывает, когда "включе-
но", что программа выводит на дисплей некоторую информацию
или всю в графическом виде.
# Дополнение Uses its own colors (Использует свои соб-
ственные цвета) указывает, когда "включено", что программа
имеет свою собственную схему цветов, и что вы хотите ис-
пользовать эту схему цветов вместо цветов окна, которые
DESQview обеспечивает обычно для окна (DESQview автомати-
чески устанавливает это дополнение на "вкл", если "включе-
но" дополнение "Writes directly to screen").
# Дополнение "Allows keyboard type-ahead" (Разрешает
продолжение печати с клавиатуры) указывает, когда "включе-
но", что программа запоминает удары клавиш, которые вы пе-
чатаете, пока программа еще отрабатывает предыдущие удары
клавиш. Если программа теряет удары клавиш, которые вы про-
должаете, это дополнение должно быть "выключено".
# Дополнение "Allows script type-ahead" (Позволяет
продолжать печать макрокоманды) указывает, когда "включе-
но", что когда DESQview воспроизводит макрокоманду для
программы, она может передавать символы в макрокоманде в
программу,так быстро, как она хочет. Это является преиму-
ществом, поскольку это заставляет макрокоманду воспроизво-
диться более быстро. Если программа ведет себя неправильно,
когда вы воспроизводите макрокоманду, установите это допол-
нение в "выкл". (Это дополнение применимо только, если
"включено" дополнение "Allows keyboard type-ahead" "выклю-
чено")
# Дополнение "Runs fromfloppy diskette " (Работает с
гибкой дискеты) указывает, когда включено, что программа
находится на гибкой дискете, а не на рабочем диске. Когда
вы закупаете программу, DESQview будет напоминать вам уста-
новить дискету с программой.
П Р И Л О Ж Е Н И Е А: Программа Setup DESQview.
==================================================
Когда вы устанавливаете DESQview на вашей системе, де-
лаются определенные допущения о том, как ваша система кон-
фигурирована и о том, какие дополнения DESQview вы хотите
установить. Вы можете изменить эти стандартные допущения,
отработав программу Setup.
* Если вы работаете в DESQview, выйдите из DESQview и
вернитесь в DOS.
Если вы работаете в системе с гибким диском:
* Поместите вашу повседневную дискету DESQview в дис-
ковод А, печатайте А: и нажмите Enter.
Если вы работаете в системе с рабочим диском:
* Печатайте С: и нажмите Enter. Затем печатайте CD\DV и
нажмите Enter. (Этим считается, что вы установили DESQview
в справочнике DV дисковода С)
Затем, в любом случае:
* Печатайте SETUP и нажмите Enter.
Сначала появляется кратковременно уведомления об ав-
торских правах на программу Setup DESQview. Затем появляет-
ся основное меню программы Setup DESQview.
Важно: Изменения, которые вы делаете с дополнениями
DESQview, используя программу Setup, не начинают действо-
вать до тех пор пока вы ни закроете и вновь ни запустите
DESQview. Поэтому, хотя и допускается отрабатывать програм-
му Setup в DESQview, ни одна из дополнений, которые вы вве-
ли не будет действовать до тех пор пока вы в следующий раз
ни запустите DESQview.
Setup для начинающего пользователя.
-----------------------------------
Основное меню Setup DESQview дает вам выбор использо-
вать либо простую процедуру Setup для начинающего пользова-
теля, либо прогрессивную (усовершенствованную) процедуру
Setup для опытного пользователя. Если вы выбираете простую
процедуру, вам нужно ответить только на два вопроса:
* Используете ли вы черно-белый или цветной дисплей?
* Установили ли мышь на вашей системе? Если да, вас
запрашивают: Какой тип (Mouse Systems, Microsoft,
Logimouse,Visi On, или Maynard) и как она подключена (в ка-
честве дополнительной платы или к каналу связи 1 или 2)?
Вот и все.
Если вы устанавливаете DESQview без отработки программ
Setup, DESQview автоматически определяет используете ли вы
двухцветный дисплей или цветной графический дисплей.
DESQview также определяет, используете ли вы мышь типа
Microsoft. Она не может определить, используете ли вы дру-
гую систему мыши.
Setup для опытного пользователя.
--------------------------------
Если вы выбираете Setup для опытного пользователя, по-
является следующее окно: См. рис.
Это окно перечисляет полный набор дополнений DESQview,
которые могут участвовать в конфигурации, используя прог-
рамму Setup. Следующие части этого Приложения объясняют
подробно каждое из этих дополнений.
Дополнение: Auto Dialer ("Авто-номеронабиратель")
--------------------------------------------------
Дополнение Auto Dialer позволяет вам назначить:
* Какой канал вашего модема подключен
* Какой протокол номеронабирателя вы используете.
(Auto Dialer первоначально конфигурируется для исполь-
зования протокола Hayes Smartmodem)
* Какие имена и коды доступа вы хотите видеть в меню
Dial.
Если вы хотите изменить протокол модема, вы должны
назначить команды для передачи перед номером ( "Prefix" -
Префикс), команд для передачи после номера ("Postfix") и
команд для передачи "повесить трубку" ("Hangup"), Setup
распознает "^X" как значение "Ctrl -X".
Меню Dial (См.стр.100) первоначально выглядит как :см.
рис.
Каждый "Access Code" (Код доступа) установлен на набор
"1". Вы можете изменить слова "Access Code" любым текстом,
который вы выбираете - например, Sprint, MCI, AT&T. Вы мо-
жете изменить стандартный код данных "1" любым кодом досту-
па - длиной до 25 цифр. Вы можете вложить любые символы в
код доступа, которые распознает ваш модем.(См. стр. 101 по
символам, которые распознает модем Хейса)
- Дополнение: Logical Drives (Логические дисководы) -
------------------------------------------------------
Дополнение Logical Drives позволяет вам использовать
все преимущества справочников DOS, даже если ваши программы
ничего не знают о справочниках. Многие программы не позво-
ляют вам вводить названия файлов, которые включают специфи-
катор маршрута справочника. С другой стороны, виртуально
все программы позволяют вам ввести названия файлов, которые
включают спецификатор дисковода. Например, название файла
"C:\db\inventry"не приемлемо в dBASE II. Однако, наз-
вание "g:inventry" является приемлемым.
Дополнение Logical Drives позволяет вам связать букву
дисковода с названием справочника DOS. DESQview затем отоб-
ражает назначение этого дисковода в маршрут справочника для
вас. Программа продолжает "думать", что она адресует физи-
ческий дисковод и таким образом удовлетворяется.
Когда вы выбираете дополнение Logical Drives, програм-
ма Setup выводит на дисплей окно, содержащее 17 полей, со-
ответствующих дисководам от Ф до Р и SWAP. Каждое поле поз-
воляет разместить 20 символов. Для каждого дисковода, кото-
рый вы хотите переназначить, введите в поле для этого дис-
ковода дисковод и справочник, к которым вы хотите обращать-
ся, когда спецификатор дисковода используется программой,
работающей в DESQview. Например, вы можете ввести в поле
для дисковода G "c:\db". Теперь, когда вы используете
имя файла "g:inventry" в dBASE II, DESQview будет перео-
тображать его таким образом, что dBASE II получает доступ к
файлу "c:\db\iventry".
Важно: Вы должны ввести и букву дисковода или название
справочника. Буква дисковода или название справочника стоя-
щие по отдельности являются недействительными. Также не пе-
реназначайте дисководы, которые физически существует на ва-
шей системе - чаще всего A, B, C.
Дисковод SWAP имеет специальное использование в
DESQview. Она назначает дисковод и справочник, в которые
DESQview будет "перекачивать" программы, когда она требует
памяти для запуска другой программы - или когда вы явно
указываете DESQview "перекачать" программу, используя ко-
манду Put Aside. Если вы оставляете это поле пустым, или
если нет больше места на дисководе, который вы назначили,
программы перекачиваются в коренной справочник дисковода на
котором вы запускали DESQview. (Если вы имеете диск RAM, мы
рекомендуем использовать его в качестве диска для "перекач-
ки" ("своппинга").
- Дополнение "М ы ш ь" ("MOUSE") -
------------------------------------
Дополнение " Мышь" позволяет вам назначить:
* Имеете ли вы Мышь установленную на вашей системе
* Если вы имеете установленную мышь, какого типа :
Mouse Systems, Microsoft, Logimouse, Visi On, или Maynard.
* Как подключена аппаратная часть Мыши, в качестве до-
полнительной платы, к каналу 1 или к каналу 2.
* Хотите ли вы использовать Мышь "праворукую" или
"левшу".
- Дополнение : Performance (Характеристики) -
------------------------------------------------
Дополнение Performance позволяет вам приспособить ха-
рактеристики DESQview для ваших персональных нужд. Вы може-
те назначить:
* Число временных отметок, которые DESQview должна вы-
давать в программы переднего и заднего плана. (Временные
отметки выдаются 18 раз в секунду).
Обычно, вы должны давать каждой программе минимум 3
отметки. Если меньше, у программы будет мало времени, чтобы
выполнять какую-либо работу. DESQview распределяет время
для каждой программы циклически. Сначала, программа перед-
него плана получает указанное число отметок переднего пла-
на. Затем, каждая программа заднего плана получает по оче-
реди свое число отметок заднего плана. Если программа зад-
него плана ожидает ввода с клавиатуры, а он не готов,
DESQview пропускает эту программу.
Правильная установка для счета этих временных отметок
зависят от того, что вы делаете на переднем и заднем плане.
Если вы работаете в основном на переднем плане и только
иногда отрабатываете программы одновременно (конкурентно)
на заднем плане правильный является стандартная установка 9
отметок на переднем плане и 3 отметки на заднем плане. Если
вы выполняете легкую работу на переднем плане - процессиро-
вание слов, ввод информации в записи базы данных, составле-
ние отчетов ( с несколькими пересчетами или автоматическим
выключением пересчетов) - и трудную работу по процессирова-
нию заднего плана - сортировку базы данных, загрузка от ве-
дущей ЭВМ, перерасчеты больших отчетов, проверка длинных
документов на грамматические ошибки и т.д. - вам может пот-
ребоваться изменить эти установки для увеличения времени,
назначенного для заднего плана.
Правильные установки определяются методом проб и оши-
бок. Измените установки на новые значения, которые вы счита-
ете подходящими и отработайте комбинацию программ, с кото-
рыми вы работаете. Не давайте предельных значений для каж-
дого счета. Например, если вы установили передний план на 3
отметки, а задний план на 50 отметок, программа переднего
плана может установиться.
* Число байтов, которое надо назначить следующим буфе-
рам DESQview:буфер Playback Script (Воспроизведение макроко-
манды), буфер Learn Scriprs (Обучения макрокоманды), буфер
макрокоманды (Scripts) DESQview и буфер System Memory (Па-
мяти системы).
* Будет ли DESQview "сворачивать" информацию в окне
плавно или скачком (плавное "сворачивание" выглядит прият-
но, но занимает больше времени, сворачивание скачком резко-
вато, но быстрее).
* Будет ли DESQview "перекачивать" программы на диск,
когда она нуждается в памяти - или когда вы используете ко-
манду Put Aside.(Если вы установили дополнение "Swap to
Disk?" ("Перекачать на диск?) на "NO" (Нет), перекачка
программ полностью запрещается).
DESQview имеет три глобальных буфера макрокоманд для
каждой программы, которую вы отрабатываете в DESQview. Раз-
мер буфера макрокоманды для программы определяется значени-
ем в поле Script Buffer (в байтах) в меню Change a Program
для этой программы. Размер каждого глобального буфера мак-
рокоманды определяется установками, которые вы делаете в
дополнении Performance:
& Буфер DESQ Scripts представляет собой зону памяти,
где все макрокоманды, обученные во всем меню DESQview запи-
сываются (См. стр.139)
& Буфер Learn Scripts представляет собой зону памяти,
используемую для записи макрокоманды во время ее "обуче-
ния". Когда макрокоманда завершается, она передается в бу-
фер Scripts DESQview или в буфер макрокоманды программы.
Таким образом буфер Learn Scripts должен быть достаточно
большим, чтобы поместить самую длинную макрокоманду, кото-
рую вы собираетесь обучить, включая вложенные макрокоманды.
& Буфер Playback Scripts представляет собой зону памя-
ти, которая используется, когда вы используете (воспроизво-
дите) макрокоманду. DESQview начинает с загрузки всей мак-
рокоманды в буфер, затем она исполняет макрокоманду. Если
макрокоманду вызывает другие макрокоманды, эти другие мак-
рокоманды также загружаются в этот буфер, как нужно. Когда
воспроизведение макрокоманды (или вложенной макрокоманды)
заканчивается, место в буфере для этой макрокоманды осво-
бождается. Таким образом, буфер Playback Scripts должен
быть достаточно большим, чтобы содержать самую большую мак-
рокоманду (включая вложенные макрокоманды), которые вы на-
мереваетесь воспроизводить.
Размер всех буферов макрокоманд первоначально установ-
лен на 1 Кбайт (1.024 байта). Подробнее о буфере DESQview:
Scripts, Learn Scripts и Playback Scripts. См. Главу 5,
Learn: Макрокоманды клавиатуры DESQview.
& Буфер System Memory представляет собой зону памяти,
используемую для записи информации для управления системы и
для записи содержания файла DESQVIEW.DVO.
Размер буфера System Memory первоначально устанавлива-
ется на 12К. Если вы получаете сообщение "Insufficient
system memory" (Не хватает памяти системы), когда вы пытае-
тесь открыть окно, вы должны увеличить размер System
Memory. Мы рекомендуем увеличивать его приращениями по 2К.
( DESQVIEW.DVO содержит информацию о меню Open Window - см.
Приложение В)
- Дополнение : Video Monitor (Видеодисплей) -
-----------------------------------------------
Vidio Monitor позволяет вам назначить:
* Какой тип видеодисплея вы имеете: двухцветный или
цветной
* Если вы имеете монохромный дисплей, выводит ли этот
дисплей только два цвета (черный и белый) или выводит на
дисплей шкалу серого и графику
* Если вы имеете цветной дисплей, требует ли аппарат-
ная часть вашего дисплея синхронизации во время обратного
хода луча. (Если вы получаете "снег" на изображении, оно
требует синхронизации).
- Дополнение : Windows (Окно) -
--------------------------------
Дополнение Windows позволяет вам назначить:
* Девять заранее определенных позиций окон, использую-
щих DESQview, когда она открывает окна и когда вы использу-
ете команду Position в меню Rearrange (См. стр. 76)
* Схему цветов, которая должна быть использована для
девяти стандартных окон и для меню DESQview.
Когда вы открываете окно, DESQview использует информа-
цию о позиции, которую вы назначили в меню Change a Program
для этого окна для определения его размера и расположения на
экране. Однако, если вы не назначаете позиции, или назнача-
ете окно во весь экран (0, 0, 25, 80) для программы, кото-
рая может работать в малом окне, DESQview вместо этого ис-
пользует одну из предварительно назначенных позиций для ок-
на в циклическом порядке. Девять стандартных позиций окон
показаны на стр.76. Чтобы изменить какую-либо из этих де-
вяти стандартных позиций, введите новую позицию, которую
вам нужно.
DESQview также назначает схему цветов для окна, когда
она открывает его - если только программа не имеет дополне-
ния "Uses its own colors" (Использует свои собственные цве-
та) в меню Change a Program, установленное на "вкл". Имеет-
ся четыре схемы цветов, назначаемые циклическим образом,
чтобы изменить схему цветов, введите цвета текста и фона,
которое вы хотите. Вы можете также назначить цвета, которые
вы хотите для меню DESQview.
Цвета показаны в следующей таблице:
---------------------------------------------
| 0 - черный 4 - красный |
| 1 - голубой 5 - алый |
| 2 - зеленый 6 - коричневый |
| 3 - синий 7 - белый |
---------------------------------------------
Допускаются также значения 8-15. 8 - соотв. черному;
9 - голубому и т.д. Когда 8-15 используется как цвет фона,
результатом является мигание текста.
ПРИЛОЖЕНИЕ В : Информационные файлы программы DESQview
======================================================
Чтобы программа могла работать в DESQview, DESQview
требуется знать округленную информацию о программе. (См.
Главу 7, Изменение информации программы, по полному описа-
нию этой информации). Между сеансами DESQview, информация
для каждой программы содержится в информационном файле
программы DESQview - "DVP", сокращенно - для программы. DVP
для программы называется XX - PIF.DVP, где XX представляет
собой ключи, используемые для выбора программ в меню Open
Window. (Это обеспечивает однозначность). Например.DVP для
Lorus 1-2-3 носит название "LT - PIF.DVP"
DVP для программ содержит всю информацию, назначенную
в меню Change a Program для программы, когда вы запускаете
программу (путем выбора ее из меню Open Window), DESQvieq
считывает этот файл. Таким образом, чтобы открыть програм-
му, DESQview должна быть способна найти DVP программы.
DESQview имеет четкое правило о том, где должен быть
записан DVP: на дисководе и в справочнике, где вы находи-
лись, когда запускали DESQview (См. стр. 23, Запуск
DESQview). Если вы имеете систему с постоянным диском, все
ваши DVP должны быть записаны в справочнике DV дисковода C
(или на том дисководе и справочнике, с каких вы устанавли-
вали DESQview). Если у вас система на гибких дисках,
DESQview, будет искать DVP на дисководе А (или на том дис-
ководе, откуда запускали DESQview).
Справочная >>